Sabtu, 03 Maret 2012
Merancang Bangun dan Menganalisa Wide Area Network
Merancang Bangun dan Menganalisa
WAN merupakan modul teori dan atau praktikum yang membahas tentang
Tinjauan ulang Internetworking, Manajemen Jaringan sampai Merancang
Bangun WAN yang terintegrasi dengan sekuriti dan voice transport. Modul
ini terdiri dari 13 (tiga belas) bagian, Bagian 1 berisi tentang
Tinjauan ulang Teknologi Internetworking, Bagian 2 berisi tentang
Segmentasi LAN, Bagian 3 berisi tentang Protokol Jaringan, Bagian 4
berisi tentang Presedur Rancangan, Bagian 5 berisi tentang Rancangan
Jaringan Modular, Bagian 6 berisi tentang Rancangan WAN untuk
Perusahaan, Bagian 7 berisi tentang Perancangan Lapisan jaringan dan
model penamaan, Bagian 8 berisi tentang Protokol Routing, Bagian 9
berisi tentang Protokol Link-State dan Bridging, Bagian 10 berisi
tentang Perangkat Lunak cisco IOS, Bagian 11 berisi tentang Manajemen
Jaringan, Bagian 12 berisi tentang Membuat Rancangan Post, Bagian 13
berisi tentang Membuat Rancangan WAN yang terintegrasi dengan sekuriti
dan voice transport. Dengan modul ini peserta diklat diharapkan mampu
menjelaskan konsep dasar internetworking, merancang WAN mulai dari
topologi, protokol yang digunakan hingga menajemen jaringan WAN. B.
PRASYARAT Kemampuan awal yang dipersyaratkan untuk mempelajari modul ini
adalah : Menginstalasi perangkat jaringan lokal (Local Area Network)
Mendiagnosis permasalahan pengoperasian PC yang tersambung jaringan
Melakukan perbaikan dan/atau setting ulang koneksi jaringan
Menginstalasi sistem operasi jaringan berbasis GUI (Graphical User
Interface) Menginstalasi sistem operasi jaringan berbasis text
Menginstalasi perangkat jaringan berbasis luas (Wide Area Network )
Mendiagnosis permasalahan perangkat yang tersambung jaringan berbasis
luas (Wide Area Network ) Mengadministrasi server dalam jaringan C.
PETUNJUK PENGGUNAAN MODUL 1. Petunjuk bagi Peserta Diklat Peserta
diklat diharapkan dapat berperan aktif dan berinteraksi dengan sumber
belajar yang mendukung, karena itu harus memperhatikan hal-hal sebagai
berikut : a. Langkah-langkah belajar yang ditempuh Persiapkan alat
dan bahan! Bacalah dengan seksama uraian materi pada setiap kegiatan
belajar, sehingga konsep dasar, hal-hal yang menyebabkan performance
jaringan bagus, cara-cara penginstalan jaringan serta konfigurasi
perangkat jaringan dapat dipahami dengan baik. Bila ada yang belum jelas
tanyakan pada instruktur! Jawab pertanyaan-pertanyaan untuk mengetahui
seberapa jauh materi telah dipahami. b. Perlengkapan yang harus
dipersiapkan Guna menunjang keselamatan dan kelancaran tugas yang harus
dilakukan, maka persiapkanlah seluruh perlengkapan yang diperlukan.
Beberapa perlengkapan yang harus dipersiapkan adalah : Pakaian kerja
(wearpack). PC yang sudah terinstalasi dengan sistem operasi apakah
sistem operasi berbasis TEXT atau sistem operasi berbasis GUI User
manual sistem operasi. Perangkat-perangkat jaringan, mulai dari kabel,
konektor, NIC, HUB, Switch, Router dll. Alat ukur seperti kabel tester
dan software utility. Log sheet atau report sheet yang ditetapkan (oleh
perusahaan). Peralatan atau instrumen lainnya yang terkait dengan
pelaksanaan unit kompetensi ini. c. Hasil Pelatihan Setelah
menyelesaikan 13 modul Peserta diklat memahami dan mampu Merancang
Bangun dan Menganalisa WAN dengan benar dan baik, sedangkan hasil yang
diharapkan dari modul bagian pertama ini peserta diklat diharapkan dapat
memahami faktor-faktor penyebab kemacetan jaringan, collision domain
dan broardcast domain, menerapkan perangkat jaringan, protokol jaringan,
koneksi jaringan, layer OSI, pengkabelan dan konfigurasi perangkat
jaringan serta memahami disain model hierarki. 2. Peran
Instruktur/Guru Instruktur/guru yang akan mengajarkan modul ini
hendaknya mempersiapkan diri sebaik-baiknya yaitu mencakup aspek
strategi Pemelajaran, penguasaan materi, pemilihan metode, alat bantu
media Pemelajaran dan perangkat evaluasi. Instruktur/guru harus
menyiapkan rancangan strategi Pemelajaran yang mampu mewujudkan peserta
diklat terlibat aktif dalam proses pencapaian/penguasaan kompetensi yang
telah diprogramkan. Penyusunan rancangan strategi Pemelajaran mengacu
pada Kriteria Unjuk Kerja (KUK) pada setiap subkompetensi yang ada dalam
GBPP. H. TUJUAN AKHIR Peserta diklat mampu memahami Internetworking
Peserta diklat mampu membuat segmentasi LAN Peserta diklat mampu
menggunakan Protokol Jaringan Peserta diklat mampu membuat prosedur
Rancangan Peserta diklat mampu merancang Jaringan Modular Peserta diklat
mampu merancang WAN untuk Perusahaan Peserta diklat mampu merancang
Lapisan jaringan dan model penamaan Peserta diklat mampu menggunakan
Protokol Routing Peserta diklat mampu menggunakan Protokol Link-State
dan Bridging Peserta diklat mampu menggunakan Perangkat Lunak cisco IOS
Peserta diklat mampu membuat Manajemen Jaringan Peserta diklat mampu
membuat Rancangan Post Jaringan. Peserta diklat mampu membuat Rancangan
WAN yang terintegrasi dengan sekuriti dan voice transport
Membuat Router Dengan Menggunakan Packet Tracer
a). Install terlebih dahulu Packet Tracer nya. Setelah terinstall maka akan muncul tampilan seperti dibawah ini:
b). Kemudian beri Router dan PC dengan pilihan seperti pada gambar dibawah ini:
1.
-) PC 1 IP nya : 192.168.10.2 Gateway nya : 192.168.10.1
-) PC 2 IP nya : 192.168.11.2 Gateway nya : 192.168.11.1
-) PC 3 IP nya : 192.168.12.2 Gateway nya : 192.168.12.1
-) PC 4 IP nya : 192.168.13.2 Gateway nya : 192.168.13.1
-) Untuk mengisikan IP Pada Router Klik 2 x pada Router kemudian pilih FastEthernet 0/0
-) Kemudian Isikan IP untuk Serialnya dengan memilih Serial2/0
-) Lakukan hal itu untuk ke-3 Router yang lain, misalnya:
1.
• Untuk membuat router caranya seperti dibawah ini:
• Dan buat sesuai kebutuhan.Misalnya kita membuat 4 Router Maka hasilnya seperti dibawah ini:
•
Begitupun sebaliknya untuk memunculkan PC juga seperti halnya kita
membuat router kita harus memilih yang Generic.Misalnya hasilnya seperti
dibawah ini:
• Setelah itu kita hubungkan Router dan PC kita
dengan kabel jaringan.Untuk memudahkannya sebaiknya kita menggunakan
kabel yang otomatis hasilnya adalah sebagai berikut:
• Kemudian untuk meng-conect kan Router dengan PC carannya adalah sebagai berikut:
• Beri IP dan Gateway pada PCnya terlebih dahulu
• Untuk mengisikan Gateway pada PC maka klik 2x pada gambar PC
• Kemudian untuk mengisikan IP klik fastEthernetnya
• Lakukan hal itu terus untuk 3 PC yang lain misalnya:
• Kemudian setelah semua PC diberi IP selanjutnya beri IP pada routernya, misalnya :
*
o
+
#
Router 0 IP nya : 192.168.10.1 Serial 2/0 nya : 10.0.0.1
#
Router 1 IP nya : 192.168.11.1 Serial 2/0 nya : 10.0.0.2 Serial 3/0 nya : 11.0.0.1
#
Router 2 IP nya : 192.168.12.1 Serial 2/0 nya : 11.0.0.2 Serial 3/0 nya : 12.0.0.1
#
Router 3 IP nya : 192.168.13.1 Serial 2/0 nya : 12.0.0.2
•
Kemudian setelah semua Router sudah terisi IP serta Serialnya
selanjutnya adalah meng conectkan Router 1,2,3,dan 4. Langkahnya adalah
sebagai berikut:
*
Sambungkan Router 1 dengan Router 2 dengan cara pada Router 1 klik 2x
*
Isikan
Netwrok, Mask , Next Hop nya kemudian Add.lakukan hal yang sama pada
Router 2,3, dan 4 tapi terlebih dahulu kenalkan jaringannya misalnya
untuk menyambungkan router 1 dan 2 kenalkan jaringannya kemudian
kenalkan yang dilewatinya.
*
Setelah selesai semua untuk mengetes apakah sudah tersambung apa belum ping lah.apabila telah sukses berarti telah berhasil.
Membuat Routing Secara Dinamis
1.
Langkah-langkahnya
yaitu sama dengan me-routing secara Static yaitu dimulai dari membuka
Packet Tracer kemudian merancang Router serta PC nya.
2.
Hanya
saja pada saat menyambungkan Router 1 sampai Router 4 tidak membuka
Static tetapi menggunakan RIP seperti yang terlihat pada gambar:
3.
Seperti yang dijelaskan pada gambar diatas yaitu langkah-langkahnya adalah:
• Klik 2x pada Router kemudian pilih atau klik pada Config.
• Setelah itu klik pada RIP
• Kemudian klik FastEthernet 0/0 untuk meng-copy kan IP Addressnya
• Setelah itu paste kan ke Network yang ada di RIP.
•
Kemudian Klik Pada Serial 2/0 untuk mengcopy IP Address yang ada disitu
kemudian pastekan ke Network yang ada di RIP. Kalau Serialnya ada 2
misalnya IP Address nya juga diisikan pada Serial 3/0 maka masukkan juga
alamat IP yang ada disitu ke Network yang ada di RIP.
• Setelah semuanya sudah di masukkan ke Network dan di Add selanjutnya close.
• Lakukan hal ini untuk ke 3 Router yang lain.
4.
Setelah
semuanya selesai di masukkan ke Network yang ada di RIP selanjutnya
ping untuk mengetahui apakah sudah tersambung apa belum. Cara meng
epingnya dengan meg klik gambar surat yang ada disebelah kanan Gambar
Packet Tracer.
5.
Setelah hasilnya Sukses berarti telah berhasil dan tersambung.
6.
Setelah sukses maka selesailah. 3. Membuat Routing Secara Teks
7.
Langkah-langkahnya adalah sebagai berikut:
•
Setelah membuat gambar Router Dan PC yang sudah tersambung dengan kabel
Coss untuk PC ke Router dan Routerke Router dengan kabel Serial Dtc.
• Kemudian pada PC klik 2x
• Kemudian pilih Command
• Kemudian untuk mengconfigurasikan IP pada PC ketikkan ipconfig spasi IPnya spasi netmask spasi gateway.
• Kemudian close selesai mengkonfigurasikan PC searang kita mengkonfigurasikan Router caranya yaitu:
-) Klik 2x pada Router kemudian pilih CCL
-) Kemudian setelah di pilih no pada kotak dialog Continue with configuration dialog setelahnya tekan enter.
1.
1.
• Klik pada gambar Router
• Kemudian Masuk ke CLI
• Ketik enable untuk masuk pada privilege command
• Kemudian ketik configure terminal untuk masuk ke terminal
• Setelah itu ketik ip route (Ip tujuan) (subnet mask) (next hop)
• Routing selesai.
Merouting menggunakan IP Protocol dengan teks:
• Klik pada gambar Router
• kemudian masuk ke CLI
• Ketik enable untuk masuk pada privilege command
• Kemudian ketik configure terminal untuk masuk ke terminal
• Setelah itu ketik router rip
• Kemudian ketik network (ip router)
• Dan ketik network (serial router)
• Routing telah selesai
-) Kemudian ketikkan enable enable untuk masuk pada privilege command
-) Kemudian ketik configure terminal untuk masuk ke terminal
-)
Dan selanjutnya Setting pada Ethernet dengan mengetikkan interface
ethernet0 Ketik ip address [alamat ip] [subnet mask] untuk mengisi ip
address beserta subnet masknya
-) Setelah itu Ketik no shutdown untuk mengaktifkan
-) Kemudian Keluarlah dari interface Ethernet0 dengan perintah exit
-)
Ketik interface serial2/0 untuk setting serialnya Ketikkan ip address
[alamat ip] [subnet mask] untuk mengisi ip address serial
-) Untuk serial harus diberi clock rate dengan mengetikkan clock rate 9600
-) Ketik no shutdown untuk mengaktifkan
-)Untuk Keluar ketik exit.
-) Konfigurasi telah Selesai
Cara Membuat Blog Gratisan di Blogger Blogspot
Membikin blog di blogger.com / blogspot sungguh sangat mudah karena blogger.com milik Google.com. Karena itu apabila Anda sudah punya email gmail.com, Anda tinggal langsung daftar di blogger.com. Singkatnya ikuti langkah singkat berikut:
1. Kunjungi www.blogger.com (klik)
2. Masukkan account Gmail di “nama pengguna (Email)” dan password di “Kata Sandi”. Lihat gambar 1.
Kalau belum punya Gmail, daftar dulu di Gmail.com, atau di Yahoomail.com.
a. Isi “Nama Tampilan” di kotak. Contoh: Nama Saya
b. Kasih tanda tik (check) pada “Penerimaan Persyaratan”
c. Klik “Lanjutkan”. Lihat gambar 2.
3. Pada “Judul Blog” -> isi dengan Judul yang diinginkan. Contoh Fatih Syuhud Blog
4. Pada “Alamat Blog” -> isi dengan alamat URL. Contoh, fatihsyuhud.
Jangan lupa klik “Cek Ketersediaan” untuk mengetahui apakah alamat URL yang dipilih belum ada yang punya. Coba buat alamat lain kalau alamat tidak tersedia. Lihat gambar 3.
5. Klik “Lanjutkan”
6. Pada “Pilih Sebuah Template” klik “Lanjutkan” (Gambar 4)
7. “Blog Anda Telah Diciptakan!” -> Anda sudah berhasil membuat blog (Gambar 5)
8. Klik “Mulai Blogging” untuk menulis artikel.
9. Di “Judul” isi kotak dengan judul artikel yang akan ditulis. Contoh: Menulis di Blog
10. Isi kotak di bawahnya dengan artikel. Sebagai contoh, Anda bisa meng-copy dari sini.. Lihat gambar 6.
11. Klik “Mempublikaikan Posting”
12. Selamat! Anda berhasil membuat blog dan memposting Artikel. (Lihat gambar 7).
Catatan: Untuk memposting artikel berikutnya, Anda tinggal mengklik menu “Posting”. Untuk mengedit tulisan tinggal klik “Edit Posting”
Gambar 1

Gambar 2

Gambar 3

Gambar 4

Gambar 5

Gambar 6

Gambar 7

Di dalam sebuah komputer (PC) atau laptop, salah satu perangkat keras
(hardware) yang sangat berperan dalam kinerja dan performa komputer
adalah Memory atau RAM (Random Access Memory). Kali ini kita akan
mengenal sedikit lebih dalam apa itu RAM dan mengapa kita memerlukannya,
mengenal jenis RAM seperti DDR, DDR2 dan DDR3 SDRAM, serta tips jika
ingin mengupgrade RAM.
Seperti namanya, RAM atau Memory merupakan perangkat untuk tempat menyimpan data yang diakses oleh Processor (CPU – Central Processing Unit). Data yang ada di RAM bisa diakses secara acak dengan kecepatan yang sama, sehingga di sebut Random (acak). Data yang tersimpan di RAM bersifat sementara, karena hanya akan ada jika ada listrik atau saat komputer menyala dan akan hilang jika komputer mati.
Data yang ada di RAM bisa diakses jauh lebih cepat daripada yang ada di hardisk, untuk DDR2 SDRAM saja bisa lebih cepat 40 sampai 100 kali dibanding akses ke hardisk, dan untuk jenis DDR3 bisa 100 sampai 300 kali lebih cepat dibanding akses ke hardisk ( sebagai gambaran, akses Hardisk SATA dalam dunia nyata sekitar 80-100 MB/s sedangkan USB 2.0 antara 10MB/s sampai 20 MB/s).

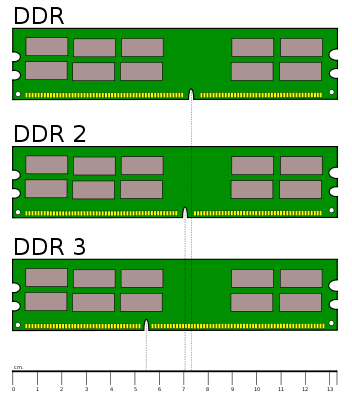
Masing-masing jenis merupakan pengembangan dari sebelumnya dan versi terbaru umumnya mempunyai data rate yang lebih tinggi dan memerlukan daya yang lebih rendah. DDR2 secara teori mempunyai data rate 2x dengan spesifikasi yang sama dibanding DDR (DDR1). DDR3 juga mempunyai keunggulan dibanding DDR2, seperti bandwidth yang lebih tinggi, latensi yang lebih unggul, performa yang lebih tinggi pada power/daya yg lebih kecil, dan lebih bagus untuk perangkat low-power seperti laptop.
Masing-masing jenis RAM tersebut tidak saling kompatibel dan didesign dengan slot yang berbeda. Informasi lebih detail dan mendalam tentang spesifikasi masing-masing tipe ini bisa melihat informasi di wikipedia, tentang DDR, DDR2 dan DDR3
Untuk menambah (upgrade) RAM relatif mudah, kita tinggal mengetahui jenis RAM yang digunakan dan memeriksan apakah masih ada slot kosong untuk memasang RAM. Yang perlu diperhatikan adalah kesamaan jenis RAM, karena DDR1 tidak akan cocok dengan DDR2, dan DDR2 tidak cocok dengan DDR3. Diperlukan jenis yang sama ketika akan mengupgrade RAM.

Selain itu, satu jenis RAM biasanya mempunyai tipe yang bermacam-macam, misalnya DDR3-6400, DDR3-8500, DDR3-10600 dan lainnya ( semakin tinggi, transfer ratenya juga semakin besar). Meskipun untuk tipe yang berbeda masih kompatibel, tetapi RAM akan berjalan dengan tipe yang lebih rendah. Misalnya DDR3-10600 2 GB di gabung dengan DDR3-8500 2GB, jumlah RAM akan bertambah menjadi 4 GB, tetapi kinerja akan menyesuaikan yang terendah ( DDR3-8500 ).
Untuk mengetahui jenis RAM yang didukung, bisa melihat buku manual/petunjuk moherboard, melihat jenis slot RAM atau menggunakan software seperti Speccy. Untuk Memory notebook/laptop, sedikit berbeda ukurannya dengan RAM PC/komputer, biasanya hanya setengah RAM PC. Ketika membeli di toko komputer bisa menyebutkan dengan SO-DIMM ( small outline dual in-line memory module ). DIMM merupakan jenis slot untuk Memory.
Jumlah maksimal RAM tergantung pada Motherboard dan juga Sistem Operasi yang digunakan. Untuk sistem operasi 32-bit biasanya tidak mendukung RAM diatas 4GB, sedangkan untuk sistem 64-bit, secara teori dapat mendukung sampai 192 GB RAM (Windows 7 ultimate). Selain itu kadang jumlah maksimal juga dibatasi oleh Motherboard, misalnya hanya mendukung maksimal 16 GB RAM.
Seperti namanya, RAM atau Memory merupakan perangkat untuk tempat menyimpan data yang diakses oleh Processor (CPU – Central Processing Unit). Data yang ada di RAM bisa diakses secara acak dengan kecepatan yang sama, sehingga di sebut Random (acak). Data yang tersimpan di RAM bersifat sementara, karena hanya akan ada jika ada listrik atau saat komputer menyala dan akan hilang jika komputer mati.
Data yang ada di RAM bisa diakses jauh lebih cepat daripada yang ada di hardisk, untuk DDR2 SDRAM saja bisa lebih cepat 40 sampai 100 kali dibanding akses ke hardisk, dan untuk jenis DDR3 bisa 100 sampai 300 kali lebih cepat dibanding akses ke hardisk ( sebagai gambaran, akses Hardisk SATA dalam dunia nyata sekitar 80-100 MB/s sedangkan USB 2.0 antara 10MB/s sampai 20 MB/s).

DDR, DDR2, dan DDR3
Saat ini kebanyakan komputer sudah menggunakan Memory jenis DDR3 ( sebagian lagi jenis DDR2). Sebelum tahun 2002, mungkin masih cukup banyak komputer yang menggunakan memory jenis Single Data Rate (SDR) SDRAM. Tetapi setelah itu, penggunaannya mulai digantikan oleh Double Data Rate (DDR), mulai dari DDR (DDR1), DDR2 dan sekarang yang banyak beredar adalah DDR3. DDR secara teori mampu melakukan transfer rate 2X lebih cepat daripada SDRAM.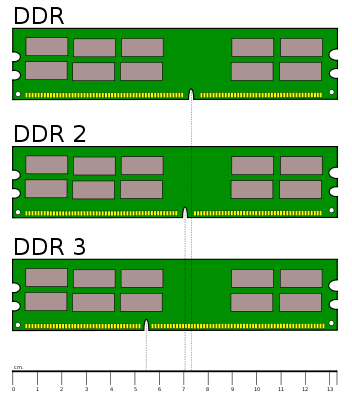
Masing-masing jenis merupakan pengembangan dari sebelumnya dan versi terbaru umumnya mempunyai data rate yang lebih tinggi dan memerlukan daya yang lebih rendah. DDR2 secara teori mempunyai data rate 2x dengan spesifikasi yang sama dibanding DDR (DDR1). DDR3 juga mempunyai keunggulan dibanding DDR2, seperti bandwidth yang lebih tinggi, latensi yang lebih unggul, performa yang lebih tinggi pada power/daya yg lebih kecil, dan lebih bagus untuk perangkat low-power seperti laptop.
Masing-masing jenis RAM tersebut tidak saling kompatibel dan didesign dengan slot yang berbeda. Informasi lebih detail dan mendalam tentang spesifikasi masing-masing tipe ini bisa melihat informasi di wikipedia, tentang DDR, DDR2 dan DDR3
Upgrade Memory (RAM)
Penambahan Memory biasanya akan meningkatkan performa komputer secara sifnifikan ( tetapi jumlah yang terlalu besar biasanya tidak banyak berpengaruh, misalnya jika RAM sudah diatas 4 GB, biasanya peningkatan tidak akan terlihat). Sebagai contoh Windows 7 biasanya memerlukan paling tidak 2 GB memory, sehingga bagi yang kurang harus di upgrade agar mendapatkan performa yang bagus.Untuk menambah (upgrade) RAM relatif mudah, kita tinggal mengetahui jenis RAM yang digunakan dan memeriksan apakah masih ada slot kosong untuk memasang RAM. Yang perlu diperhatikan adalah kesamaan jenis RAM, karena DDR1 tidak akan cocok dengan DDR2, dan DDR2 tidak cocok dengan DDR3. Diperlukan jenis yang sama ketika akan mengupgrade RAM.

Selain itu, satu jenis RAM biasanya mempunyai tipe yang bermacam-macam, misalnya DDR3-6400, DDR3-8500, DDR3-10600 dan lainnya ( semakin tinggi, transfer ratenya juga semakin besar). Meskipun untuk tipe yang berbeda masih kompatibel, tetapi RAM akan berjalan dengan tipe yang lebih rendah. Misalnya DDR3-10600 2 GB di gabung dengan DDR3-8500 2GB, jumlah RAM akan bertambah menjadi 4 GB, tetapi kinerja akan menyesuaikan yang terendah ( DDR3-8500 ).
Untuk mengetahui jenis RAM yang didukung, bisa melihat buku manual/petunjuk moherboard, melihat jenis slot RAM atau menggunakan software seperti Speccy. Untuk Memory notebook/laptop, sedikit berbeda ukurannya dengan RAM PC/komputer, biasanya hanya setengah RAM PC. Ketika membeli di toko komputer bisa menyebutkan dengan SO-DIMM ( small outline dual in-line memory module ). DIMM merupakan jenis slot untuk Memory.
Jumlah maksimal RAM tergantung pada Motherboard dan juga Sistem Operasi yang digunakan. Untuk sistem operasi 32-bit biasanya tidak mendukung RAM diatas 4GB, sedangkan untuk sistem 64-bit, secara teori dapat mendukung sampai 192 GB RAM (Windows 7 ultimate). Selain itu kadang jumlah maksimal juga dibatasi oleh Motherboard, misalnya hanya mendukung maksimal 16 GB RAM.
Intel® Desktop Board D845HV
Perhatian: Hanya panel belakang, audio panel depan, dan panel depan konektor USB dari Intel ® Desktop Board papan D845HV memiliki perlindungan kelebihan arus. Konektor internal Intel Desktop Board D845HV board tidak arus lebih dilindungi dan harus terhubung ke perangkat hanya dalam casing komputer, seperti kipas dan peripheral internal. Jangan menggunakan konektor ini untuk daya perangkat eksternal ke casis komputer. Sebuah kesalahan pada beban yang disampaikan oleh perangkat eksternal dapat menyebabkan kerusakan pada komputer, kabel interkoneksi, dan perangkat eksternal sendiri.
Bagian ini menjelaskan konektor dewan. Konektor dapat dibagi menjadi kelompok berikut:
Kembali Panel I / O Connectors
Internal I / O Connectors
Eksternal I / O Connectors
Kembali Panel I / O Connectors
Gambar di bawah menunjukkan lokasi konektor panel belakang. Konektor panel belakang memiliki kode warna sesuai dengan PC 99 rekomendasi. Legenda gambar di bawah ini berisi daftar warna yang digunakan.
Bagian ini menjelaskan konektor dewan. Konektor dapat dibagi menjadi kelompok berikut:
Kembali Panel I / O Connectors
Internal I / O Connectors
Eksternal I / O Connectors
Kembali Panel I / O Connectors
Gambar di bawah menunjukkan lokasi konektor panel belakang. Konektor panel belakang memiliki kode warna sesuai dengan PC 99 rekomendasi. Legenda gambar di bawah ini berisi daftar warna yang digunakan.
![[D845HV Back Panel Connectors]](http://www.intel.com/support/motherboards/desktop/d845hv/img/hv_bpan.gif)
|
Catatan: audio garis panel belakang keluar konektor dirancang untuk headphone atau speaker diperkuat daya saja. Kualitas audio yang buruk terjadi jika speaker pasif (non-diperkuat) yang terhubung ke output ini.
Internal I / O Connectors
I / O internal yang konektor dibagi ke dalam kelompok fungsional berikut:
Audio
Kekuasaan dan kontrol perangkat keras
Add-in papan dan perangkat antarmuka
Audio
Gambar di bawah menunjukkan lokasi konektor audio.
Internal I / O Connectors
I / O internal yang konektor dibagi ke dalam kelompok fungsional berikut:
Audio
Kekuasaan dan kontrol perangkat keras
Add-in papan dan perangkat antarmuka
Audio
Gambar di bawah menunjukkan lokasi konektor audio.
![[D845HV Audio Connectors]](http://www.intel.com/support/motherboards/desktop/d845hv/img/hv_audio.gif)
|
Gambar di bawah menunjukkan lokasi dari kekuatan dan konektor perangkat keras kontrol.
![[D845HV Power and Hardware Control Connectors]](http://www.intel.com/support/motherboards/desktop/d845hv/img/hv_hdwr.gif)
|
Add-in Dewan dan Konektor Peripheral Interface
Gambar di bawah menunjukkan lokasi add-in konektor board dan konektor periferal. Perhatikan pertimbangan berikut untuk konektor PCI bus:
Semua konektor PCI bus adalah bus utama mampu.
PCI bus konektor 1 memiliki sinyal SMBus diarahkan untuk itu. Hal ini memungkinkan PCI bus add-in papan dengan dukungan SMBus untuk mengakses data sensor di papan tulis. Sinyal SMBus spesifik adalah sebagai berikut:
Garis jam SMBus terhubung ke pin A40
Data baris SMBus terhubung ke pin A41
|
Eksternal I / O Connectors
Gambar di bawah menunjukkan lokasi I / O konektor eksternal.
Gambar di bawah menunjukkan lokasi I / O konektor eksternal.
![[D845HV External I/O Connector]](http://www.intel.com/support/motherboards/desktop/d845hv/img/hv_extrnl.gif)
|
Bagian ini menjelaskan fungsi dari konektor panel depan. Tabel di bawah menguraikan nama sinyal dari konektor panel depan.
![[D845HV Front Panel Connector]](http://www.intel.com/support/motherboards/desktop/d845hv/img/hv_fpan.gif)
Konektor Panel Depan (J9D2)
PinSignalIn/OutDescriptionPinSignalIn/OutDescriptionHard Drive Activity LEDPower LED1HD_PWROutHard disk LED pull-up (330 ohm) to +5 V2HDR_BLNK_GRNOutFront panel green LED3HAD#OutHard disk active LED4HDR_BLNK_YELOutFront panel yellow LEDReset SwitchOn/Off Switch5Ground Ground6FPBUT_INInPower switch7FP_RESET#InReset switch8Ground GroundInfrared PortMiscellaneous9+5 VOutPower10N/C 11IRRXInIrDA serial input12Ground Ground13Ground Ground14(pin removed) Not connected15IRTXOutIrDA serial output16+5 VOutPower
Langkah-langkah Menginstal Linux Debian
1. Nyalakan komputer dan masukkan CD installer sistem operasi Linux Debian.
2. Ubah first boot device pada BIOS menjadi CD-ROM.
3. Tekan enter untuk masuk ke boot Debian.
2. Ubah first boot device pada BIOS menjadi CD-ROM.
3. Tekan enter untuk masuk ke boot Debian.
4. Lalu pilih bahasa yang akan digunakan, kita pilih yang Indonesia, lalu enter.
5. Selanjutnya muncul pilih layout keyboard, kita pilih yang Inggris Amerika, lalu enter.
6. Setelah itu tunggu proses deteksi hardware untuk penggerak CD-ROM.
7. Selanjutnya muncul deteksi hardware jaringan, kita pilih yang tanpa kartu Ethernet, lalu enter.
8. Setelah itu akan muncul mengkonfigurasi jaringan, lalu pilih teruskan,kemudian pilih untuk melanjutkan proses instalasi.
9. Setelah itu isi nama host untuk sistem ini, contohnya latief, lalu pilih teruskan dan enter untuk melanjutkan.
10. Setelah itu tunggu proses untuk memulai program pemartisi harddisk.
11. Selanjutnya muncul partisi harddisk, kita pilih terpadu gunakan seluruh harddisk, lalu enter.
13. Muncul pola partisi, pilih yang pertama, lalu enter.
14. Setelah itu muncul panduan tentang proses partisi pilih yang kedua, lalu enter untuk melanjutkan.
15. Selanjutnya tuliskan perubahan yang terjadi pada harddisk, kita pilih ya, lalu enter untuk melanjutkan.
16. Setelah itu muncul mengkonfigurasi zona waktu, pilih zona waktu yang sesuai dengan zona waktu anda, lalu enter untuk melanjutkan.
17. Selanjutnya membuat password untuk root, kita tulis sesuai yang kita inginkan, lalu pilih teruskan, lalu tekan enter untuk melanjutkan.
18.
Selanjutnya tulis ulang kembali password yang barusan anda buat untuk
mengkonfirmasi kebenaran password tersebut, lalu pilih teruskan dan enter untuk melanjutkan.
19. Setelah itu tulis nama lengkap dari pengguna, contohnya latief lalu pilih teruskan dan enter untuk melanjutkan.
20. Selanjutnya tulis nama untuk akun anda, contohnya latief lalu pilih teruskan dan enter untuk melanjutkan.
21. Setelah itu masukan password untuk pengguna baru, lalu pilih teruskan dan enter untuk melanjutkan.
22. Lalu masukan kembali password untuk mengkonfrmasi kebenaran password, lalu pilih teruskan dan enter untuk melanjutkan.
23. Setelah itu tunggu proses memasang sistem dasar.
24. Setelah itu muncul jendela gunakan suatu jaringan cermin, kita pilih tidak, lalu enter untuk melanjutkan.
25. Setelah itu muncul jendela seperti gambar di bawah ini, kita pilih teruskan dan enter untuk melanjutkan.
26. Setelah itu tunggu proses memilih dan memasang perangkat lunak.
27. Setelah itu muncul survey penggunaan paket debian, kita pilih ya, lalu enter untuk melanjutkan.
28. Selanjutnya memilih perangkat lunak yang akan diinstall (sudah tertera), kita pilih teruskan, lalu enter untuk melanjutkan.
29. Selanjutnya memilih resolusi gambar (sudah tertera), kita pilih teruskan, lalu enter untuk melanjutkan.
30. Selanjutnya tunggu proses memasang boot loader GRUB.
31. Selanjutnya memasang boot loader GRUB, kita pilih ya, lalu enter untuk melanjutkan.
32. Setelah itu instalasi selesai, kita pilih teruskan, lalu enter untuk melanjutkan.
33. Setelah proses instalasi selesai, nanti akan muncul tampilan nama pengguna, lalu kita masukan nama pengguna seperti yang kita buat pada saat proses instalasi (latief), lalu enter untuk melanjutkan.
34. Selanjutnya kita akan diminta untuk memasukan password, kita masukan password sesuai yang kita buat pada saat proses instalasi, lalu enter untuk melanjutkan.
35. Setelah proses instalasi yang begitu lama akhirnya instalasi Debian selesai juga dan Debian siap digunakan oleh anda.
Tutorial Cara Instalasi Windows 2008 Server
Sekilas dulu ia Windows server 2008 adalah nama sistem operasi dari
micrososft tentunya. Sistem server ini merupakan pengembangan dari versi
sebelumnya ialah windows server 2003.
Instalasi Windows Server 2008
itu cukup sederhana tidak berbeda dengan kita menginstall windows vista.
.kalo yang belum pernah install windows vista juga jangan khawatir
karena proses instalasinya lebih mudah di banding 98 dan XP.
1. Langkah yang pertama tentunya anda masukan DVD instalasi windows 2008 server.
Kemudian
akan muncul gambar setup loading, seperti kita menginstall software
atau lainnya. Lajutkan dengan langkah dimana anda memasukan data
regional, seperti bahasa, keyboard dsb. Pilih pilihan anda lalu next dan
lanjutkan hingga muncul gambar seperti di bawah ini

2. Kemudian tekan Install now untuk memulai instalasi windows server 2008.

3.
Aktivasi produk sekarang juga itu identik dengan windows vista. Untuk
itu masukan kembali ID Produk di jendela berikutnya namun jika ingin
mengaktifkan windows setelah penginstalan selesai maka tekan next saja.
Ok. Haha.
Kemudian selain dari pilihan tadi apabila kita tidak
memiliki ID produk kita dapat mengosongkannya kemudian akan muncul
peringatan

Klik
saja No untuk melanjutkan proses instalasi, berarti kita niatnya coba”
ini mah. Haha. Lanjut ajah ia. Karena proses yang tadi anda salah atau
tidak valid dengan mengosongkan ID produk maka anda akan di brei layar
seperti d bawah ini

Pilih
saja sesuai dengan proses instalasi yang anda lakukan dan centang kotak
‘I have selected the edition of windows that I purchased’ itu artinya
anda telah memilih instalasi yang menyatakan bahwa anda akan menyediakan
ID produk di kemudian hari. Dan pilih lah yang versi penuh (full
version). Ok
4. Kemudian setelah itu akan terdapat layar persetujuan, centang ‘I accept’ dan next lg. Seperti gambar di bawah ini

5. Aman klo udah maen setuju” mah, lagian kotak persetujuan itu gakan menyulitkan kita jadi santai saja ia

Dalam
gambar diatas itu kita akan memilih type instalasi yang akan kita
lakukan, hanya satu pilihan kita pilih yaitu Custom (Advanced). Setelah
itu kita masuk ke dalam media yang akan kita gunakan, apabila kita akan
menginstall di Harddisk biasa maka kita tinggal pilih disk 0

Namun,
apabila anda menggunakan hardisk misalnya dengan controller SCSI maka
anda tinggal load drive dan samakan dengan nama produsennya, selain itu
anda dapat menciptakan partisi secara manual sesuai keinginan anda.
6.
Nah, barulah proses instalasi yang sesungguhnya dimulai pemindaha file
dari DVD ke Harddisk sebenarnya hanya sebentar namun itu dia
un-compressi yang membutuhkan waktu cukup lama karena hampir 10 GB free
space yang dibutuhkan tapi lamanya penginstalan sesuai dengan
spesifikasi hardware yang anda gunakan. Yang pasti semakin bagus
spesifikasi pastinya makin cepat

Setelah proses selesai maka windows akan meminta reboot, ikuti saja kemauannya ia. .hehe.
7.
Nah, jadilah windows server 2008 kita ketika windows logon memulai.
Tekan saja satu-satunya user yang ada ketika itu dan nanti akan tampil
layar seperti ini

Dan
default password administrator kosong sehingga kita tinggal memasukan
password yang ingin kita gunakan sajah ia. Kita kini telah memiliki SOJ
(Sistem Operasi Jaringan) yang Waaaaahh. .tapi kalo hanya punya tanpa
kita urus mah sama saja air d daun talas oleh karena itu buatlah
administrasi jaringan yang safety dan nyaman dengan sistem operasi ini
ok
Langganan:
Postingan (Atom)
































